hananoreeのページをご覧下さりありがとうございます。
今まで使っている携帯の情報を
新しい端末に引き継ぎする場合に
必要なバックアップの方法と
バックアップするためのiCloudの
容量が、写真・動画のデータが多く
空きがない場合の対処法についてまとめました。
スポンサーリンク
その1 iCloudのバックアップ
iCloudとは、今使っている携帯のデータを、インターネット上に保存できる機能のことです。
バックアップとは、今使っている携帯のデータをそっくりそのまま再現できるようにすること。
分かりやす説明するために
インターネット上を空
iCloudを雲
バックアップを↔
に例えて説明してみます↓
空に雲が浮かんでいるように
インターネット上という空に
iCloudという携帯の情報を
そっくりそのまま保存できる雲が浮かんでいます。
インターネット通信することで
携帯の情報を雲に届ける
というのがバックアップということになります。
図で表すとこんな感じです↓
 |
それでは実際にバックアップの操作に移ります!
(1)まずは、Wi-Fiをつなげる
※バックアップするには必ずWi-Fi環境が必要です。
家にWi-Fiがない場合は、
お使いの携帯会社のショップに
行くと無料のWi-Fiを使うことができます。
ただ、携帯の情報の多さによっては
携帯ショップのWi-Fiだと
バックアップ完了までに
かなり時間がかかる場合があるので注意です。
(2)Wi-Fiにつながったら、赤丸で囲っているところをタッチして操作してください。
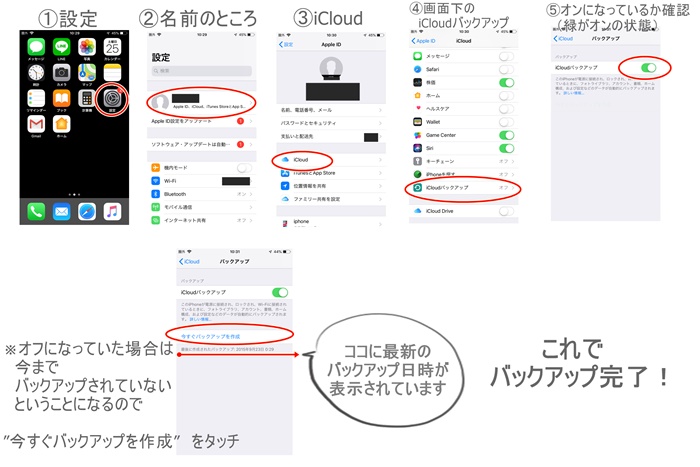 |
スポンサーリンク
その2 各種パスワードを覚えているか確認
パスワードを忘れたまま
simカード&端末を変えてしまうと
パスワードの再設定が
とても面倒になってしまいます。
なので、
まずはパスワードを覚えているか確認してください。
特に重要なのが
(1) Apple ID
(2) LINE ID です。
もし、パスワードを忘れた場合は下記の操作で再設定してください。
(1) Apple IDのパスワード再設定方法
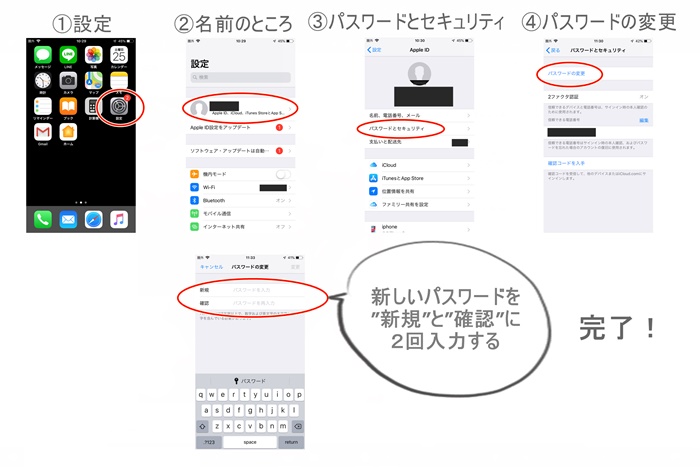 |
(2) LINEのパスワード再設定方法
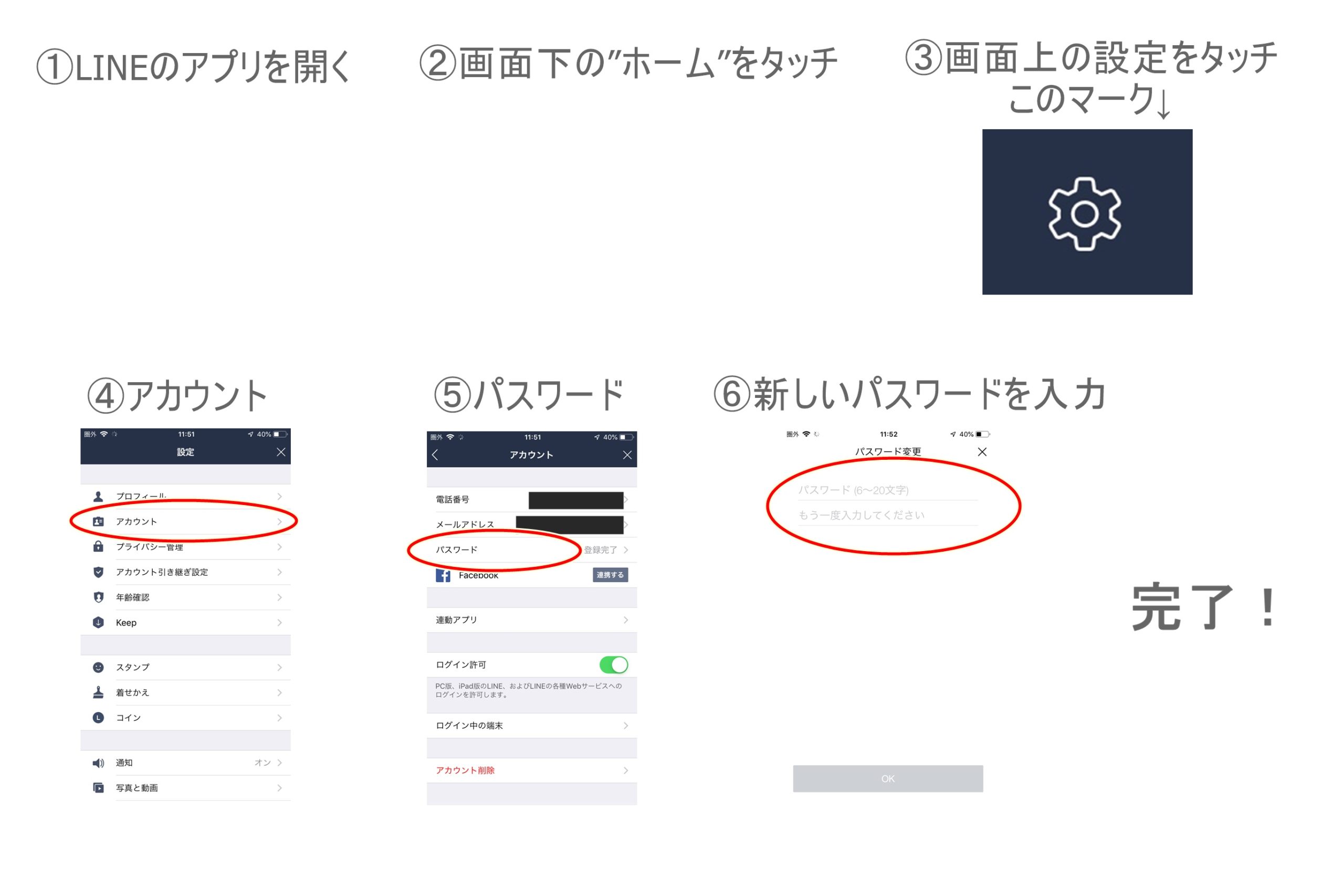 |
その3 LINEトークバックアップ&アカウント引き継ぎ操作
LINEはなくてはならないアプリですよね!
今までのトーク履歴が消えないようにバックアップしましょう。
(1) LINEトークバックアップ方法
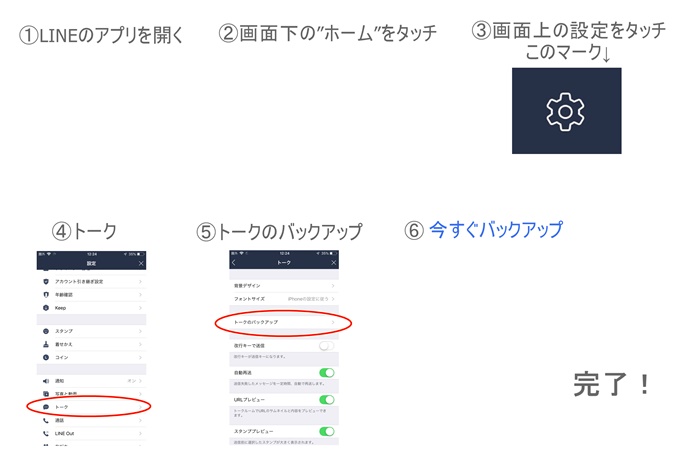 |
この操作をしないと
今までのトーク履歴が全部消えてしまうので注意!
次は、LINE内の情報を
今まで使っていた端末から
新しい端末に引き継ぎをするための操作をしていきます。
(2) LINEアカウント引き継ぎ操作方法
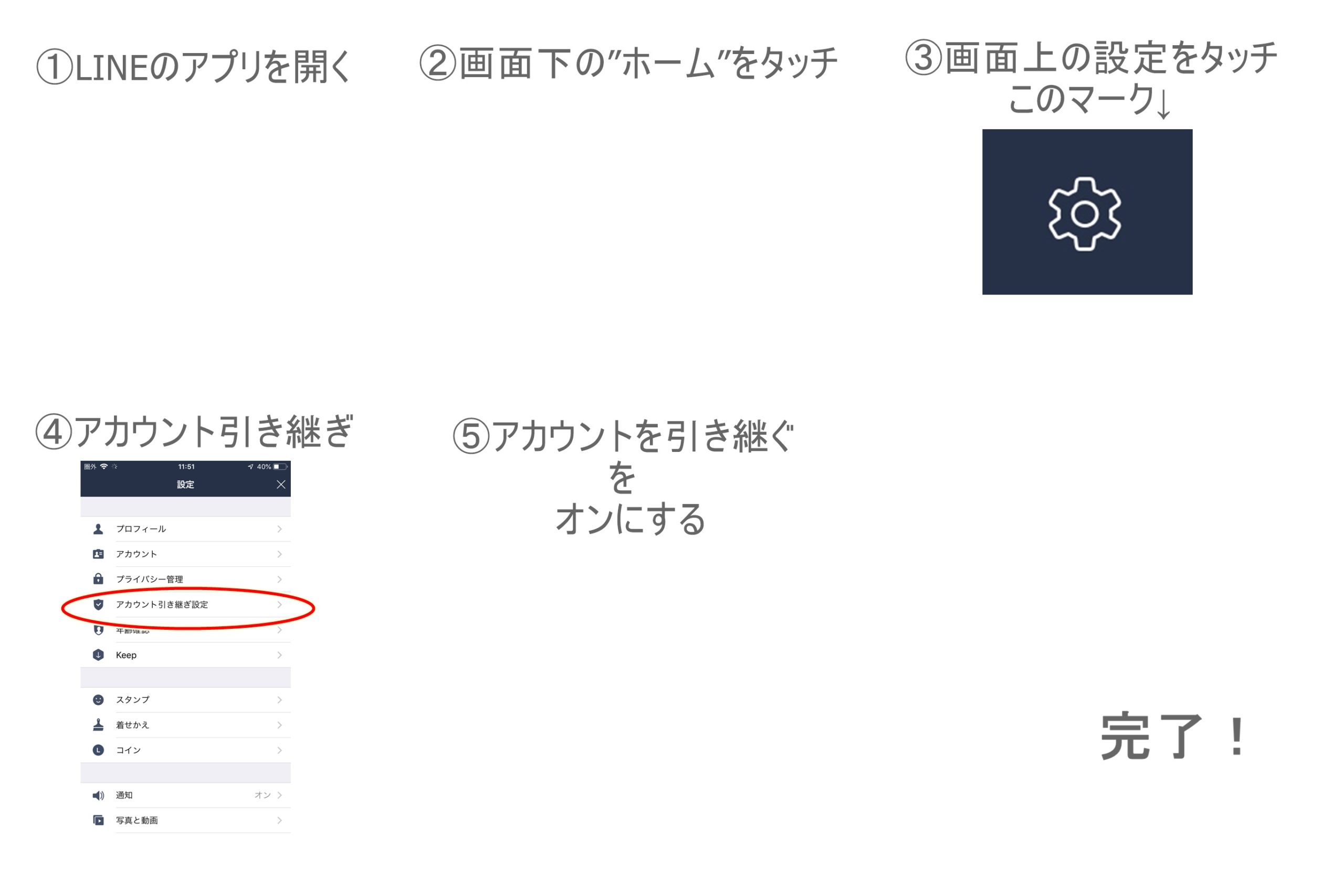 |
スポンサーリンク
iCloudの容量に十分な空きがない場合の対処法
端末に保存できる容量が決まっているように、iCloudも保存できる容量が決まっています。
端末内の情報(特に写真や動画)が
多すぎるとバックアップができないこともあります。
こちらの画面の画像をご覧ください↓
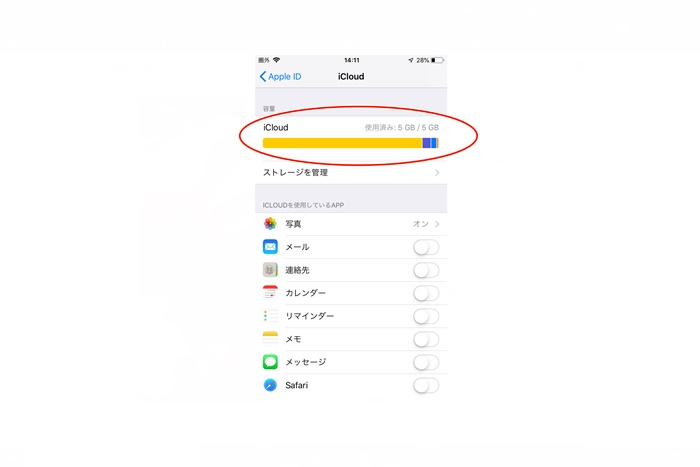 |
棒グラフのほとんどが黄色になっています。
このiCloudの容量は5GBです。
これは、iCloudの容量にの中の
”写真”が占める割合をあらわしています。
なので、このiCloudのほとんどは”写真”の情報ということになります。
このようにiCloudの容量が
いっぱいだと下記のような警告が表示されます↓
”iPhoneバックアップに失敗
iCloudストレージに十分な空き領域がないため、このiPhoneのバックアップは作成できません”
この場合要らない写真・動画を
削除すればいいのですが、
どれも残しておきたいものばかりで
削除してもあまり変わらない…
という方も多いのではないでしょうか。
私がSIMカードと端末を
同時に変えたときはまさにこの状態でした。
ここでは、2つの方法を紹介します↓
●データを保存できるアプリに写真を移す
私が使ったのは
こちらのアプリ↓
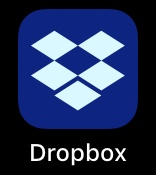
【アプリのダウンロード方法】
APP Store → 検索(虫眼鏡マーク)
→検索欄に ”Dropbox”と入力
→入手
→アプリを開く
→下記2つのいずれかの方法でアカウントを作成
1.Googleで登録
Gmailをお持ちの場合は
Gmailのアドレスとパスワードを
入力することで簡単に登録ができます。
2.アカウント作成
名前などの必要事項を入力してアカウントを作成。
●警告を放置する
これは、手抜きのワザですが…
携帯を下取りに出さないのであれば
バックアップできていなくても
今まで使っていた携帯に
写真や動画は残ったままになります。
(新しい端末に引き継がれないだけ)
なので、
最新の情報を全て
バックアップできていなくても
今まで使っていた端末を
Wi-Fiにつなぐか、
テザリングできるのであれば
テザリングすることで写真や動画を
新しい端末に送ることができます。
【新しい端末に写真を送る方法】
ここでは、”AirDrop(エアドロップ)”という
機能を使って簡単に写真を送る方法をご紹介します。
まずは、事前に”AirDrop”という機能を使えるように設定をしていきます。
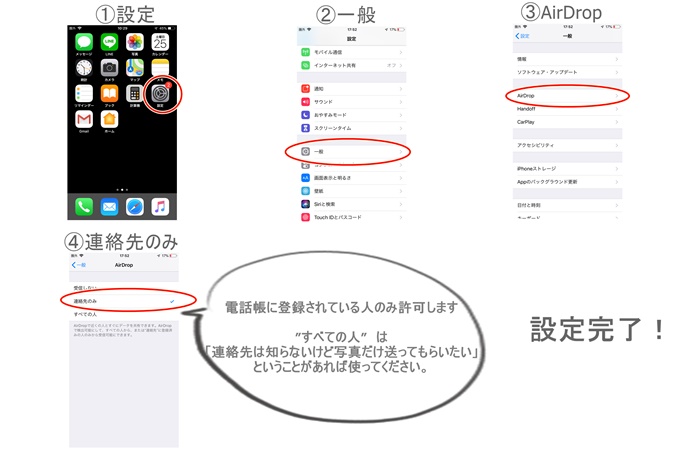 ※今まで使っていた端末と新しい端末の両方ともこの設定をします! |
これでAirDropという機能が使えるようになりました。
次はAirDropを使って写真を送る方法です↓
|
①今まで使っていた端末をWi-Fiにつなぐ ②送りたい写真をタッチ ③画面左下の ④AirDropをタッチ ⑤デバイスをタッチ |
これで簡単に
今まで使っていた端末から
新しい端末に写真を送ることができます。
スポンサーリンク
その他
●SIMカードの入れ方について

①付属のピンを穴に押し込むとカチッと開きます。 ②SIMカードをセット ③SIMカードがズレないように |
●MNP予約番号について
携帯会社を変える場合、今使っている携帯番号をそのまま使いたい場合は、下記のようにMNP予約番号を取得する必要があります。
※MNPとは…
モバイルナンバーポータビリティの略
電話番号をそのまま使えるようにするためのサービス
※MNP転出手数料がかかります。
料金は2000~3000円で
携帯会社によって異なります。
金額は電話したときに伝えられます。
今まで使っていた携帯会社に電話すると
ショートメールでMNP予約番号が送られてきます。
| ドコモ
携帯から 151(無料) 一般電話 0120-800-000 営業時間 9:00-20:00 |
| au
携帯・一般電話共通 営業時間 9:00-20:00 |
| ソフトバンク
携帯から 5533(無料) 一般電話 0800-100-5533(無料) 営業時間 9:00-20:00 |
電話以外にも
ウェブまたは直接来店で
取得することもできますが
電話が楽なのでオススメです。
まとめ
その1~その3までの手順は
機種変更をする前に必ず行った方がいいです!
うっかり忘れて
うまくデータが引き継がれなかった…
パスワードを忘れてLINEが開けない…
といったことがないように
役立てていただけると幸いです。
